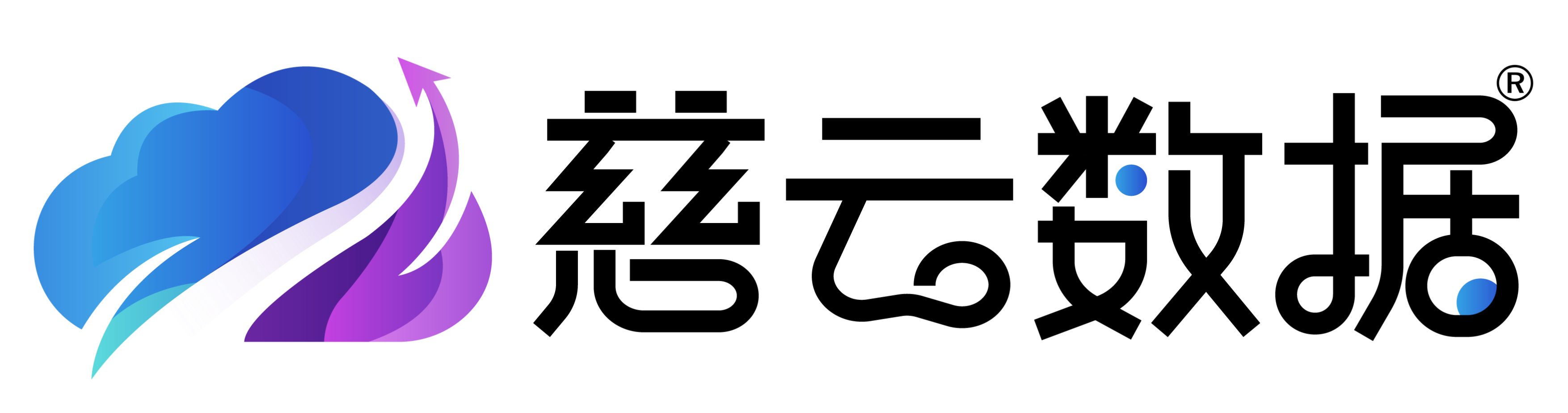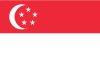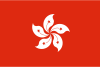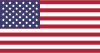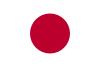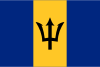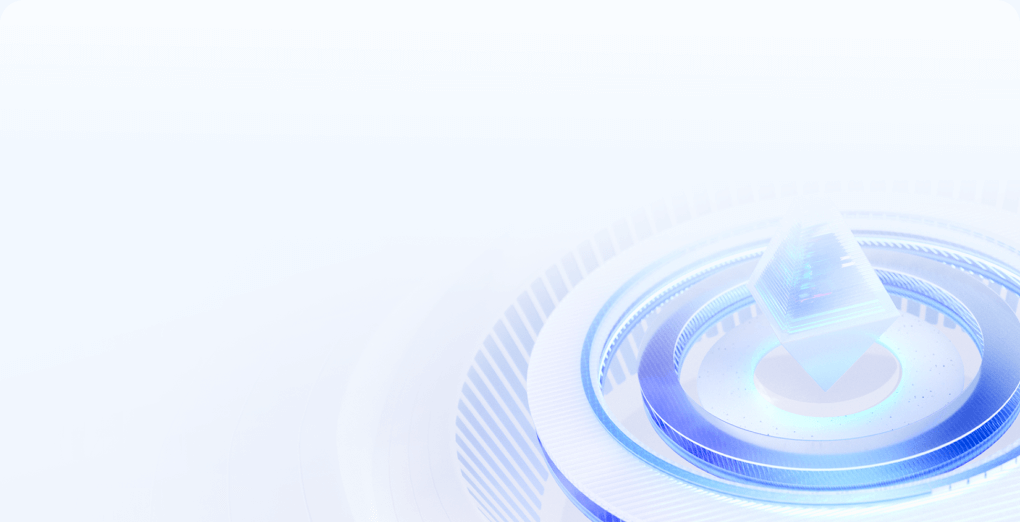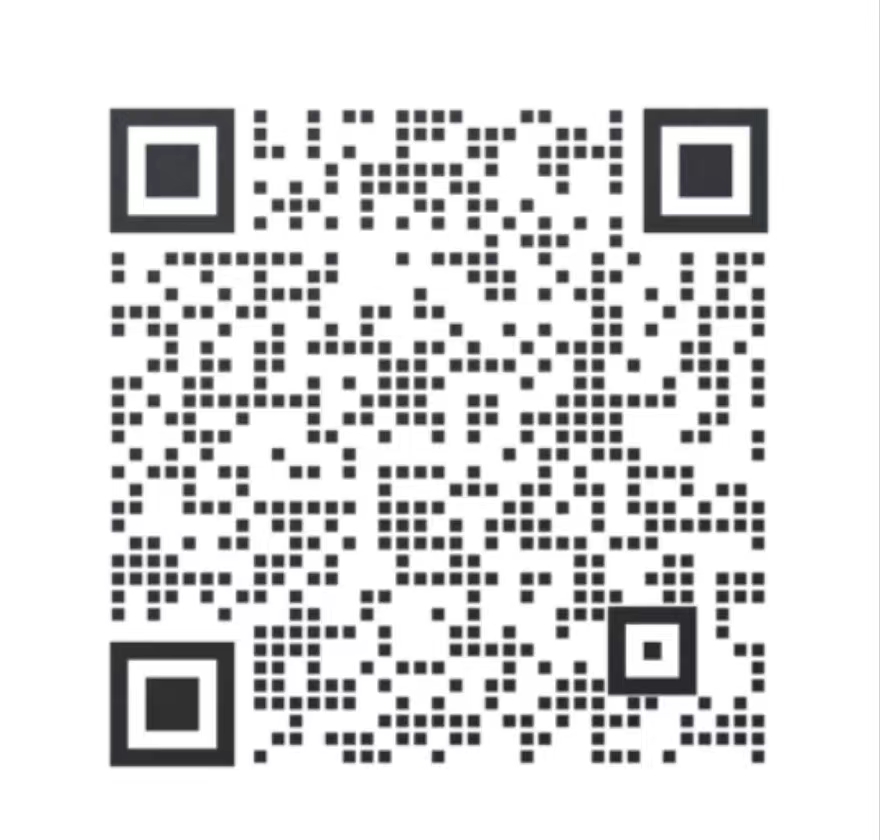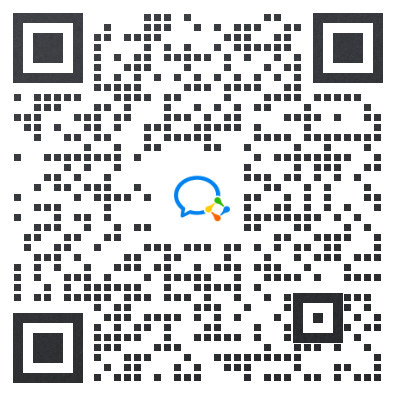ps怎么一次性切片?
ps怎么一次性切片
Photoshop(简称PS)是一款功能强大的图像处理软件,广泛应用于图像编辑、设计和网页制作等领域。在设计过程中,我们经常需要将一张大图切割成多个小图,以便于网页布局或应用在不同的场景中。本文将介绍如何在Photoshop中一次性完成图片的切片操作。
切片工具简介
在Photoshop中,切片工具(Slice Tool)可以帮助我们快速地将图片分割成多个部分。切片工具位于工具栏中,通常与裁剪工具(Crop Tool)相邻。
切片操作步骤
1. 打开图片
首先,打开你想要切片的图片。点击“文件”(File)> “打开”(Open),然后选择你的图片文件。
2. 选择切片工具
在工具栏中选择切片工具。如果你找不到它,可以尝试右键点击裁剪工具,从弹出的菜单中选择切片工具。
3. 绘制切片
使用切片工具在图片上绘制一个矩形区域。这将是你的第一个切片。你可以通过拖动鼠标来调整切片的大小和位置。
4. 复制切片
为了一次性切片多个区域,你可以复制已经创建的切片。点击“编辑”(Edit)> “复制”(Copy),然后点击“编辑”(Edit)> “粘贴”(Paste)。这将复制当前的切片设置。
5. 调整切片位置
将复制的切片拖动到你希望切片的区域。你可以使用键盘上的箭头键进行微调。
6. 重复操作
重复步骤4和5,直到你满意地将图片分割成所需的多个部分。
7. 保存切片
完成切片后,你需要保存这些切片。点击“文件”(File)> “导出”(Export)> “保存为Web所用格式”(Save for Web)。在弹出的对话框中,选择保存类型和设置,然后点击“保存”(Save)。
切片技巧
- 使用参考线:在切片之前,使用参考线(Rulers)来帮助你更准确地定位切片的位置。
- 使用网格:开启网格(Grid)可以帮助你更直观地看到切片的布局。
- 切片选项:在切片工具的选项栏中,你可以设置切片的名称、URL、目标和Alt文本等属性。
结语
通过上述步骤,你可以在Photoshop中一次性完成图片的切片操作。切片不仅可以帮助你更好地组织设计元素,还可以提高网页的加载速度和用户体验。掌握这一技能,将使你在设计工作中更加得心应手。
请注意,本文内容为示例,实际操作时请根据你的具体需求和Photoshop版本进行调整。希望这篇文章能帮助你更高效地使用Photoshop进行图片切片。